リモートデスクトップの利用方法
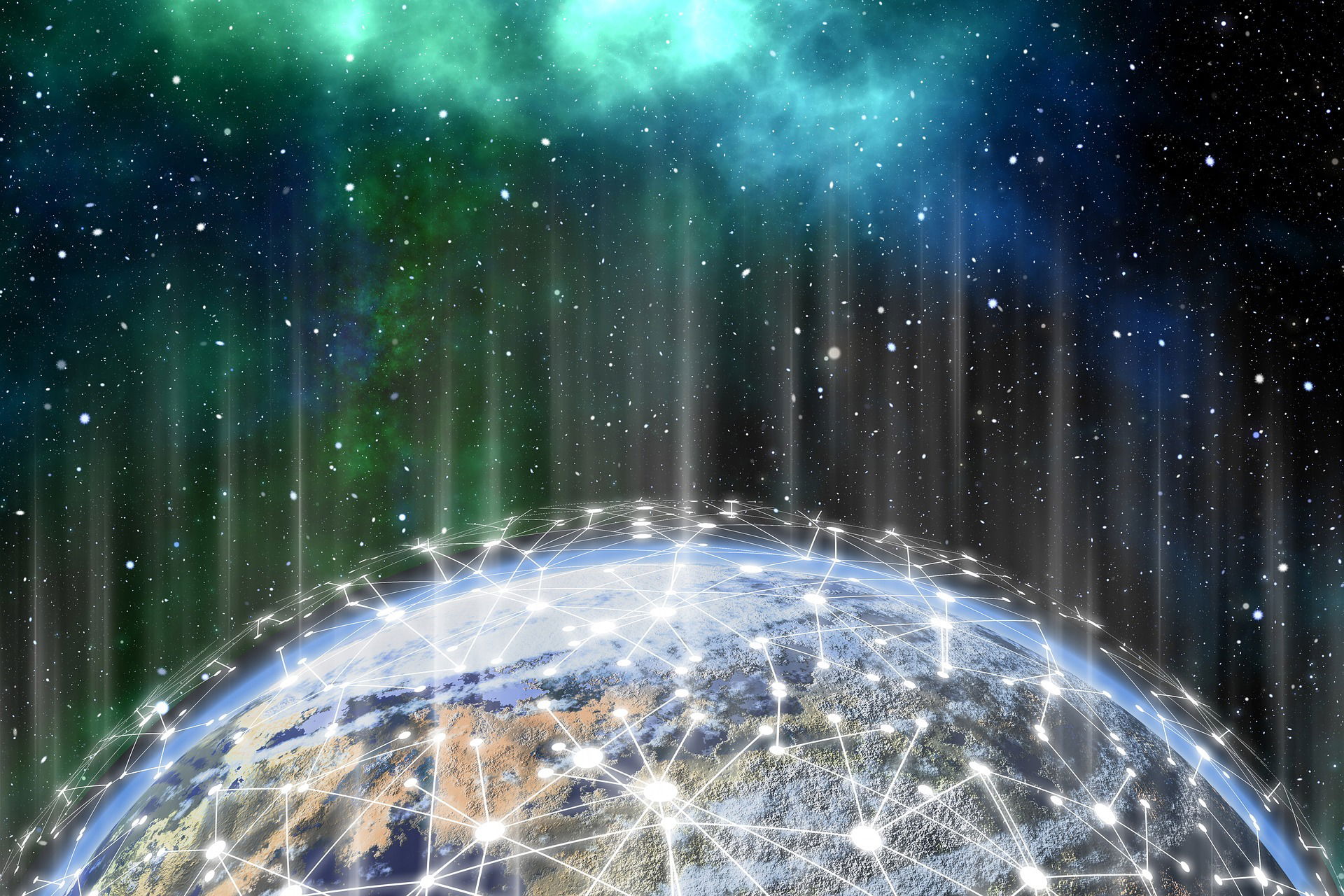
RealVNCを利用して、ノートパソコンやスマートフォンからDietPiを操作する方法を紹介します。
DietPiの設定(操作される側)
1. DietPiにRealVNCをインストールします。
QTerminalを開いて、
「 sudo apt search realvnc 」
と入力して、エンターキーを押します。
いくつかの候補が見つかりますのでその中のVNCサーバーを
インストールします。
「 sudo apt install realvnc-vnc-server 」を実行します。
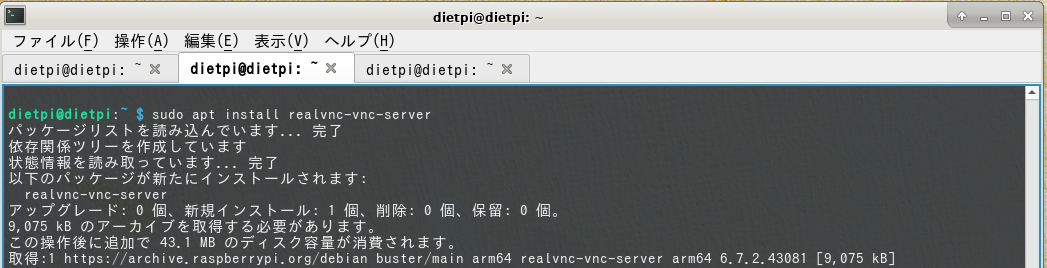
3. インストールが終了したらRealVNCの起動の設定をします。
「 sudo systemctl enable vncserver-x11-serviced 」を
実行しておくと、起動時に自動的に実行されます。
上のenableコマンドを実行していない場合、自動起動はしませんので使用前に
「 sudo systemctl start vncserver-x11-serviced 」
と入力してVNCサーバーを起動します。
VNCサーバーの状態は、
「 sudo systemctl status vncserver-x11-serviced 」で確認します。Active と
なっていれば起動しています。
4. 設定ファイルの変更をします。
起動時に読み込む設定ファイル「dietpi.txt」を修正します。
/boot/dietpi.txt の SOFTWARE_VNCSERVER_SHARE_DESKTOP=0 を
SOFTWARE_VNCSERVER_SHARE_DESKTOP=1
にすることでデスクトップの共有モードが有効となります。

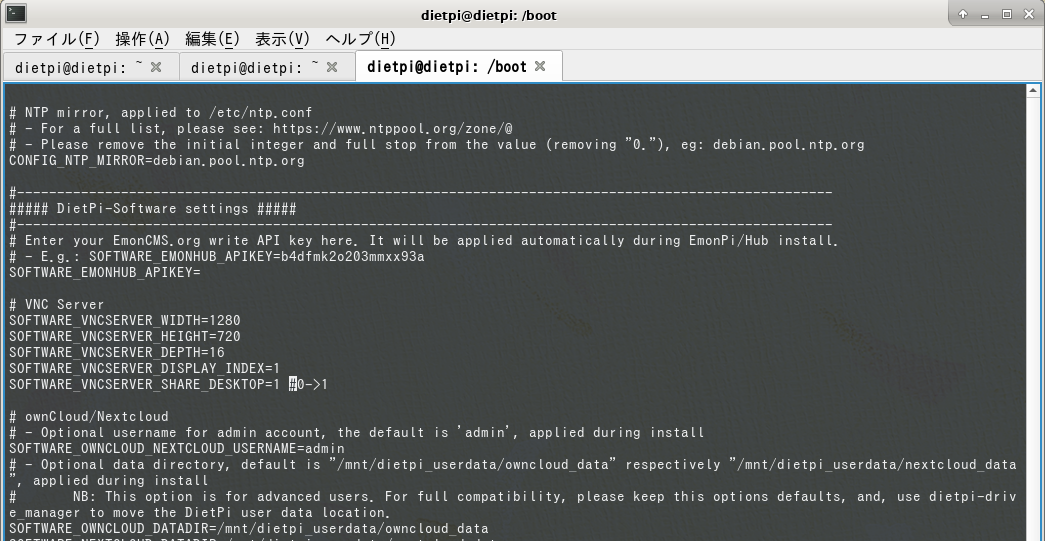
コマンドは、
sudo vi /boot/dietpi.txt のあと、
該当する行でinsertキー、0→1に修正、Escキー、:wq(コロン ダブリュー キューで上書き保存)を入力してエンターです。
5. DietPiを再起動します。
操作する側の設定
1. 操作側のパソコンなどにお使いのOSに適したVNC Viewerをインストールします。
https://www.realvnc.com/en/connect/download/viewer/
より入手できます。
2. インストールしたソフトウェアを起動します。
アドレスバーにDietPiのIPアドレスを入力して、エンターキーを押します。
IPアドレスは、QTerminalの上部、- LAN IP : の箇所に表示されています。
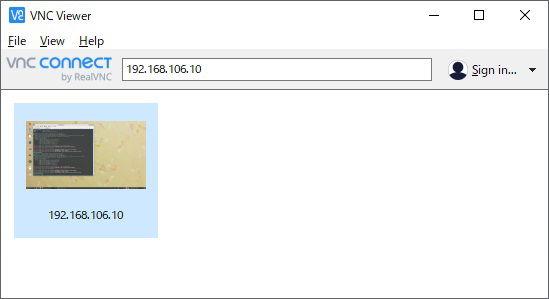
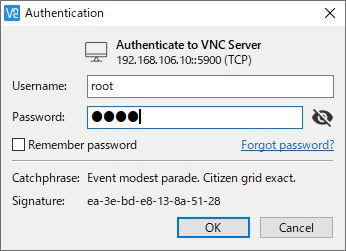
認証画面が現れますので
Username root
Password (rootのパスワード)
を入力してからOKを選択します。
設定があっていれば、DietPiのIデスクトップ画面が新しいウィンドウで表示されて、操作も可能となります。
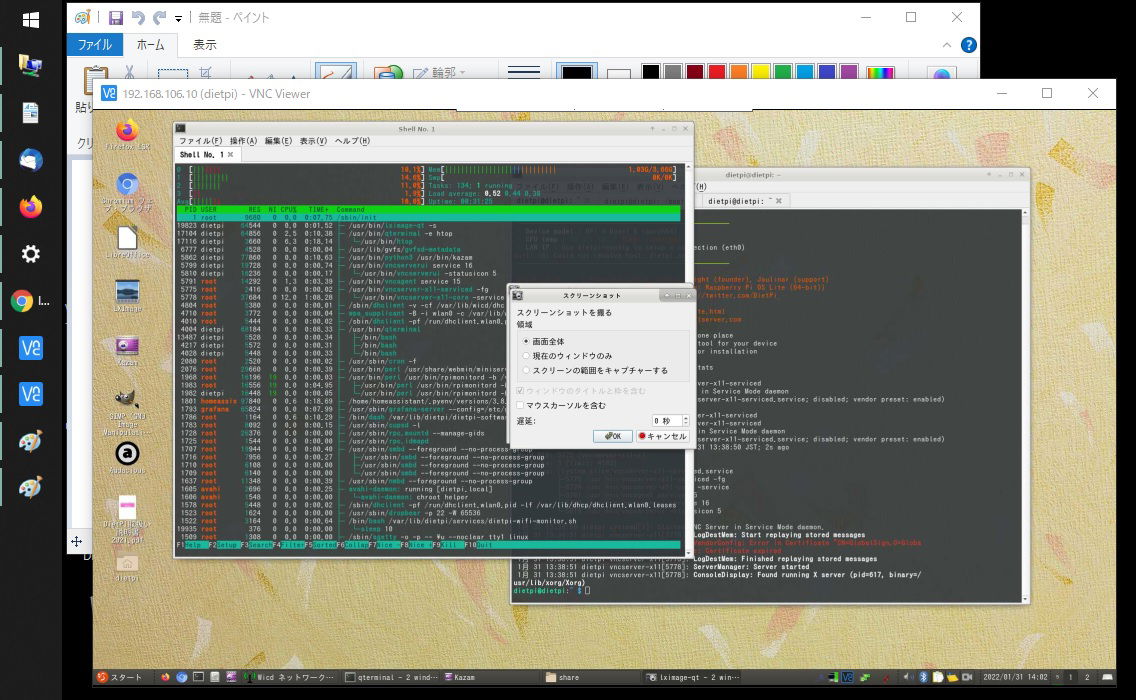
WindowsからRealVNCビューワーでDietPiを操作する画面